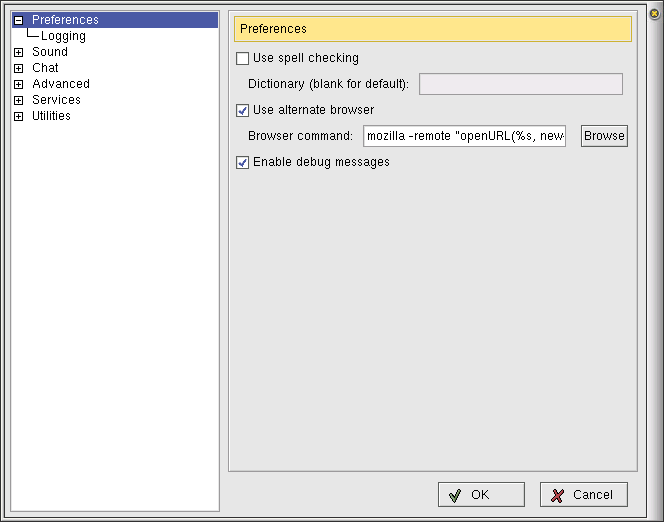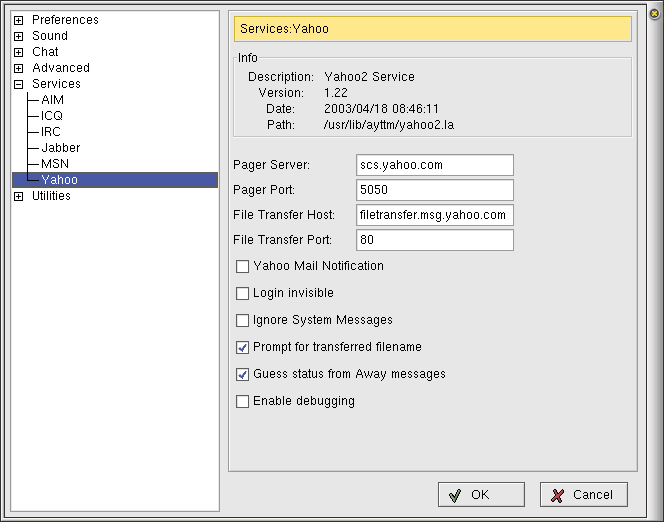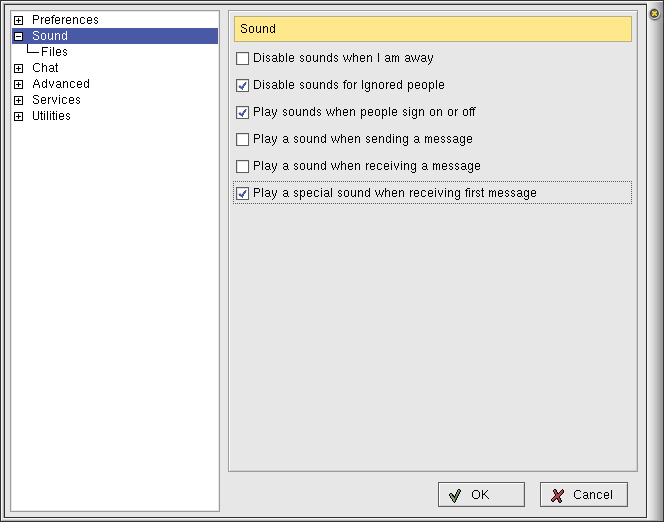Ayttm: Universal Instant Messaging Client |
 |
Configuring Ayttm
Ayttm offers a lot of choices when it comes to customizability, as
is common with Linux applications in general. We look at all the
configuration options that are present in the GUI and what they
mean.
General Configuration
General Configuration options for Ayttm can be accessed by
doing Tools > Preferences under the
General tab. This tab contains options that apply to Ayttm
as a whole and not some specific part or functionality. The options
you get here are:
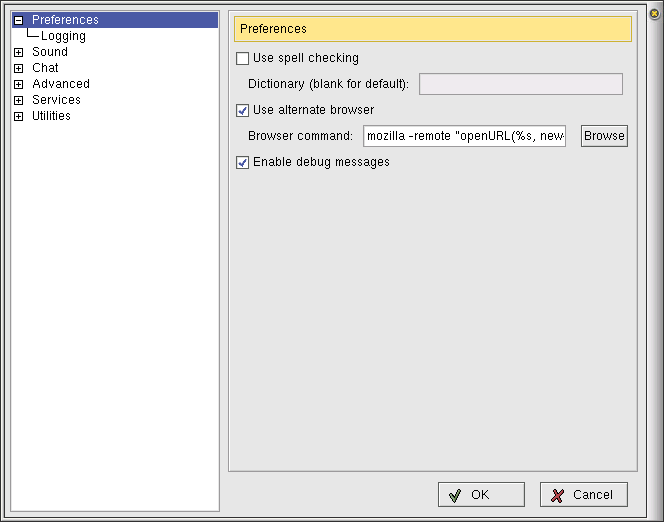
- Use spell checking: Ayttm can highlight spelling
errors in red as you type, if you enable this option. If you want to
specify a dictionary other than the default, supply its name in the
Dictionary field. The name is in the locale format, that is
en_GB or fr_FR, for example.
- Use alternate browser: The default browser that is
launched by Ayttm when you click a link in the chat window or
request contact information is Mozilla. If you are not happy with
that, check this option and specify the path to your favorite
browser in the Browser command: field.
- Enable Debug Messages: Check this option to turn on
debugging output on the console from which you start Ayttm.
Configuring Modules
Most of the funtionality of Ayttm comes from modules. Each
module performs a specific function and several modules get together
to make Ayttm work like it does. Almost every module comes with its
own set of preferences. There are two types of modules in Ayttm:
- Services: Services allow you to connect to and chat with
people using a variety of messaging protocols
- Utilities: Utilities provide additional capability to
Ayttm like rainbow colored messages or smiley themes, that generally
apply to all services
Configuring Services
Go to Tools > Preferences >
Services and click on the service you want to
configure. For example, clicking on Yahoo gives a screen like
the one below.
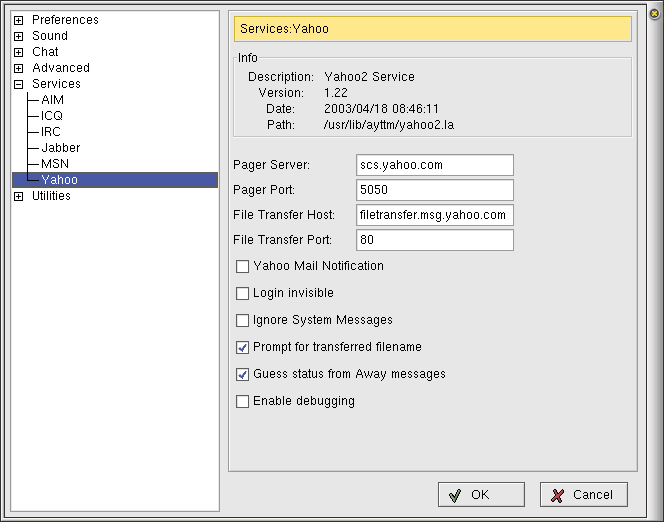
Here is a list of services in Ayttm and a description of their
options:
AIM
- Server: The server that Ayttm should contact for
sending and receiving messages.
- Port: The port number of the above server on which to
bind
- Enable debugging: Check this to get debugging messages on
terminal.
ICQ
Jabber
- Default Server: The server that Ayttm should contact
for sending and receiving messages.
- Default Port: The port number of the above server on
which to bind
- Enable debugging: Check this to get debugging messages on
terminal.
MSN
- Friendly Name: The name that you want to be displayed
for yourself while chatting through MSN.
- Server: The server that Ayttm should contact for
sending and receiving messages.
- Port: The port number of the above server on which to
bind
- Tell me about new mail: Check this to receive notfication
of new mail arrivals when you sign in.
- Show new mail dialogs when I have new mail: Check this to
receive new mail notification as it arrives.
- Notify me about new mail even if it isn't in my Inbox:
Check this to receive notification for arrival of new mail that
comes in a folder other than Inbox
- Run Script on Mail Notification: Check to run a script
when a mail notification arrives. Specify path to the script that
you want to run in the Script Name: field.
- Guess status from Away Messages: What it says is what it
means!
- Check the connection state:
- Reconnect if connection unexpectedly drops:
- Enable debugging: Check this to get debugging messages on
terminal.
Yahoo
- Pager Server: The server that Ayttm should contact
for sending and receiving messages.
- Pager Port: The port number of the above server on which
to bind
- File Transfer Host: The host to contact for file
transfers.
- File Transfer Port: The port number of the above server
on which to bind.
- Yahoo Mail Notification: Check this to receive
notification of new mail arrivals when you sign in.
- Login invisible: Check this to login as invisible.
- Ignore System Messages: Check this to stop receiving
messages from Yahoo! "System" when you sign in.
- Prompt for transferred filename: Check this to get a
filename prompt for received files. By default, all files are stored
in your home directory and the remote filename is used.
- Guess status from Away Messages: What it says is what it
means!
- Enable debugging: Check this to get debugging messages on
terminal.
Configuring Utilities
Go to Tools > Preferences >
Utilities and click on the utility you want to
configure.
Here is a list of utilites in Ayttm and a description of their
options (utilities without preferences omitted):
Auto-translator
- Enable automatic translation: Check this to enable
translation of messages.
- My language code: Enter the two-letter code of the
language you use (like en for english, fr for french, etc.)
L33t-o-matic
- Enable L33t-speak conversion: Check this to have your
incoming messages automatically converted to L33t-speak that l00k5
50m3th1ng l1k3 th15 (looks something like this).
Keep notes on contacts
- Notes Editor: Command for the editor you would like to
use for keeping notes on Contacts.
Rainbow
- Enable rainbow conversion: Check this option to apply
rainbow colors to outgoing messages.
- Starting R value: Enter the decimal value (0 - 255) for
the R (red) channel at the start of the rainbow. Specify the values
for Starting G value and Starting B value in a similar
way for green and blue channels.
- Ending R value: Enter the decimal value for the red
channel at the end of the rainbow. Specify the Ending G value
and Ending B value in a similar way. Rainbow will smoothly
change colors from the starting values to the ending values for your
messaegs.
Configuring Sounds and Encoding
Ayttm comes with the full complement of fancy sound effects
that are so characteristic of Instant Messaging Clients. It also has a
wide array of options to make a nice sonic experience while you are
online (yeah, kidding). To access the Sound preferences, go to Tools > Preferences > Sound
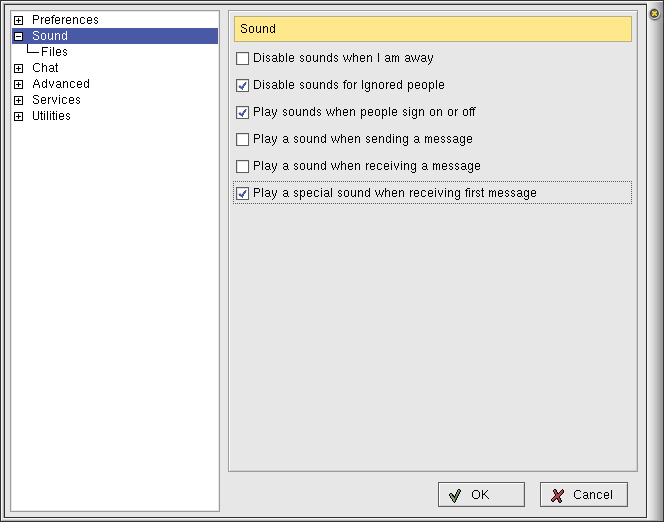
The options in the Sound screen are:
- Disable sounds when I am away: If you check this option,
Ayttm will keep quiet when you set your status to
"Away" etc. or it detects that you are idle.
- Disable sounds for Ignored people: Checking this option
disables sounds for people that you have chosen to ignore, without
affecting others.
- Play sounds when people sign on or off: Check this option to
enable playing of sounds when your contacts sign on or off.
- Play a sound when sending a message: Ayttm plays a
sound every time you send a message, if you check this option.
- Play a sound when receiving a message: Check this option
to hear sounds with the arrival of every message.
- Play a special sound when receiving the first message: If you
check this option, Ayttm plays a different sound (different from
that of other messages) for the first message from a contact.
The Files sub-head lists the paths to the sound files that
Ayttm can play for various events. It also has a Relative
Volume slider with a maximum decibel (dB) value of 0. This means
that you can lower the volume of Ayttm sounds relative to your
system sound (PCM).
Encoding allows you to have Ayttm transform the
encoding method of incoming and outgoing messages. Go to Tools > Preferences > Advanced >
Encoding and check the option Use recoding in
conversations. Specify the Local encoding (the
encoding that you use) and the Remote encoding (the
encoding that you want to send your messages in), in their
respective fields. Now whenever you send a message, it will go out in
the character-set specified in the Remote encoding field and all the
messages you recieve will be converted to the character-set you
specified in the local encoding field.