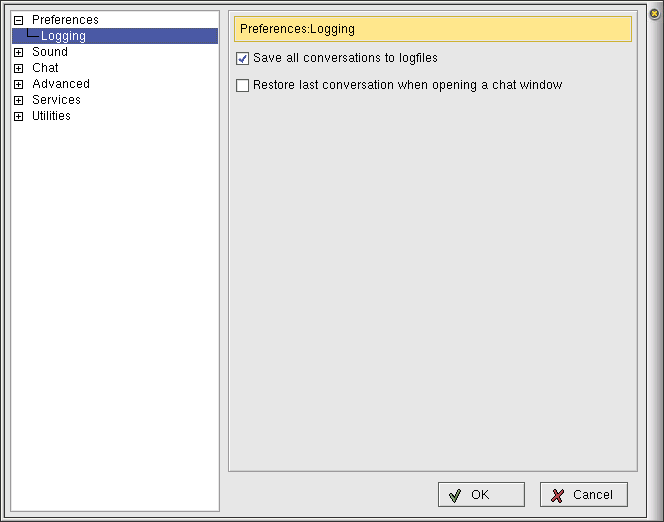Ayttm: Universal Instant Messaging Client |
 |
OK, so now you're online with Ayttm, what to do next? You might not like the sight of so many IDs littered around and think of organizing. If that's the case, you may jump to Chapter 3 and come back later. Most of you, I guess would like to JUST CHAT - that too multi-protocol chat. If that's the case, here goes!
Double-click on any contact to bring up a chat window for communicating with him/her. Ayttm will automatically use the default protocol that you specified for that contact. If the contact is not available on the default protocol, Ayttm will use the protocol whose color you see in the icon against the contact's name. You can also tell Ayttm to use a specific account/protocol by double-clicking an account from the Contact's account sub-tree. You can also do this to switch protocols in the middle of a conversation. Cool huh?

The chat window in Ayttm looks similar to the one on the right. The title-bar shows the name of the contact with whom you are chatting, the account through which you are chatting, the account of the contact which is being used and the chat protocol.
The structure of the window is very similar to that of other clients. There is a large pane on the top that shows the conversation. Under that is the message pane where you type in your message. Under the message pane is a row of buttons for various functions. The right-most button, the red cross-mark is obviously the Close button. The next one from the right is the Send Message button. Click on this to send whatever you have typed in the message pane (You may also use Enter - Shift+Enter allows you to type in a new line).
The thumb-down icon next to the Send Message button is the Ignore button. If you ignore a user, you won't get any messages from him/her. You can, of course, later change this. Next comes the File icon for the Send File button that you can use to send files in MSN or Yahoo! Clicking on that button pops up a browser window that you can use to select a file to send.
The button with a Spanner icon will bring up the Actions window, allowing you to do various things with your conversations, for example print them or mail them. The strings "%s" and "%p" in your command will be replaced by names of temporary files, which contain the current conversation in HTML and plain-text formats respectively. The Actions button also appears on the conversation log window and group-chat window.
The magnifying-glass on a paper icon is for the View Log button that allows you to view the past conversations with the user you are chatting with in that window (see Chat Logs below).
The next button has a speaker for its icon. This is the Enable Sounds button and it turns on/off sounds for a particular chat window, without altering the global sound preferences.
The button with a "cool dude" smiley icon brings up a window with all the smileys in your current smiley theme. Click on a smiley to insert it in your message. If you are chatting with a contact who has an account on Yahoo! you will see another button, Allow Offline Messages. This allows you to send offline messages to that contact through Yahoo! or chat if he/she is in Invisible mode. Another button (not on the screenshot), representing a red book, shows up whenever you talk with an unregistered (or registered in the Unknown group) contact. Clicking it will bring the account edition window.
This is one of the best features that Ayttm offers over official clients. Often while chatting with two or more people simultaneously, the desktop gets cluttered with chat windows. If you enable tabbed chat, you will see only one chat window with tabs for multiple users. In the screen above, I am chatting with Soarabh and Vijay simultaneously. If someone sends a new message and his/her tab is hidden, the color of his/her name in the tab changes to red, the way Vijay's name is colored. The tab where the new message arrived is not raised, though, so your current conversation isn't disturbed. Once you get used to this option, you won't want to let go!
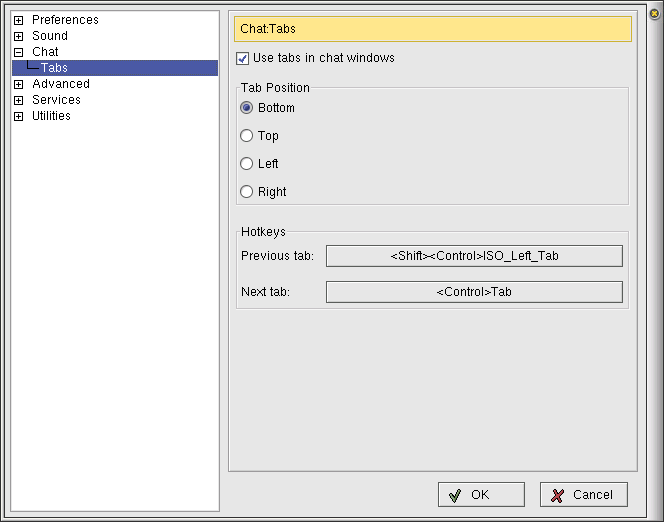
To enable tabbed chatting go to Tools > Preferences > Chat > Tabs. Check the Use tabs in chat windows option and select where you want the tabs to appear, among Bottom, Top, Left and Right. You may also change the keyboard shortcuts for navigating between tabs by modifying the Hotkeys. Click on the Previous tab: button and press the key combination you want for moving to the previous tab (or 'Esc' to cancel). Similarly adjust the Next tab: key combination.
Ayttm now allows you to send emails to your contacts without having to use a mail client. This is especially convenient when you want to send short mails. To start emailing a friend, you first need to supply your own SMTP account to Ayttm. Go to Tools > Edit Accounts and add a new account with Service Type SMTP. Supply the email address that you want to send from as the Screen Name. The Password field is currently useless. Next, go to Tools > Preferences > Services > SMTP and set your SMTP server there. You need to have an email account that lets you access your mails through Email clients like Evolution, Mozilla Mail, KMail or Mutt. Web based services like Yahoo! Mail and MSN Hotmail can not be used. Alternatively, you can run an SMTP server like Postfix or Sendmail on your local machine and specify 127.0.0.1 as the SMTP server.
Once your SMTP account has been configured, you can add SMTP accounts to your contacts. Right-click on a contact, select Add Account to Contact... and specify the contact's email address in Account. Select your SMTP account in the Local account option. Now you are ready to send emails to this contact.
To send an email, double-click on the SMTP account of the contact. A chat window will pop up. Type in your message and hit the Send button. If the email gets sent successfully, you'll get a reply from your contact that reads: "Message sent via SMTP".
The message you send this way doesn't look particularly good in the
Inbox since "From" would be set to the email address you supplied as
Screen Name and there wouldn't be any subject. To add email headers,
you need to start the first line with a subject. To do this, the first
line of your message should look like:
Subject: subject.
Put other headers on lines after that - one line per header. The
first line that doesn't look like a header is your body. To force the
body, leave a blank line between header and body. Examples:
1: Subject: subject this is a message with a subject 2: Subject: subject From: Philip Tellis message with other headers 3: From: philip simple message. above line is part of message body 4: Subject: subject From: test blank line forces everything after it to be message body, including the "From: ..." line.
Ayttm offers a rich set of options for chatting, some of which are not found even in official clients. For setting the chat preferences, go to Tools > Preferences and click on the Chat tab. You will see a window similar to the one below. Let us take the options in order.
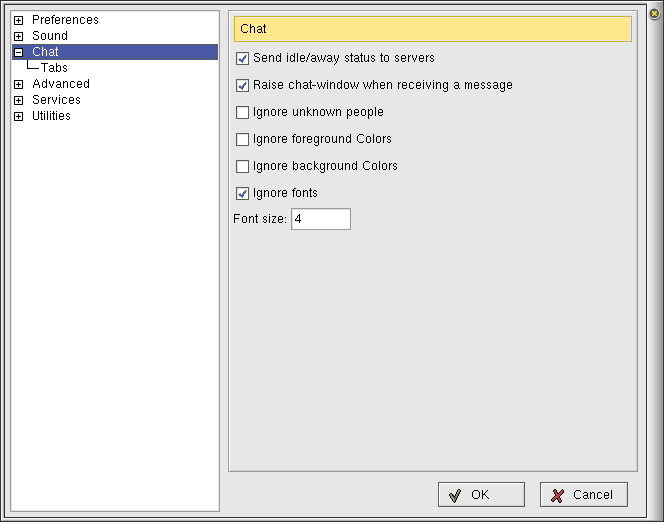
Do remember to press OK when you are done with the changes or press Cancel to discard the changes you specified.
To set the status messages for your accounts, go to File > Set Status > account [Protocol] > status. This is similar to the procedure described in Chapter 1. Select the appropriate status message that you want. Selecting Offline will sign you off from the service.
You can also set a custom away message that gets sent to anyone who
messages you while you are away. Go to Tools > Set As away...
> and you will get a window like the
one below. Enter your message in the Away
Message field and give it a title in the Title field. If
you would like to use this away message often, you can check the
Save for later use option. This will add your message to the
Existing Messages list. Later on, you can click on an existing
message and press Set away to set the message.
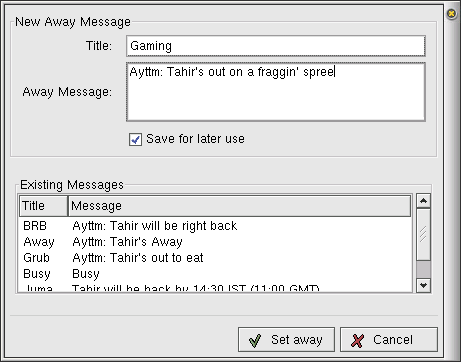
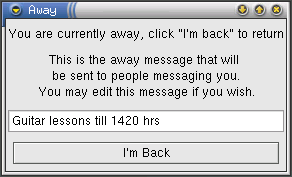
Once you have set a custom away message, a window pops up like the one on the right. The message has been left as a text-box so you can edit it. You may use this, for example, to store a generic "Be back by . . ." message. Every time you select it, just change the time and you are done. Click the I'm Back button when you arrive.
Tip: The auto-response feature is not common in the official clients and a lot many people think that you typed in the away message, which leads to (mostly hilarious) confusions. Choose your messages in such a way that the person at the other end is able to figure out that it was an auto-response.
Click on the file icon in the chat window (fourth button from right) or Ctrl+T to pop up a file selector dialog. Select the file and press OK. You will see progress dialogs for both MSN and Yahoo! while the files are being uploaded. You can also send a file by right-clicking on an account and selecting Send File. For receiving a file, you are prompted to accept the file. MSN also prompts for a file name and directory to save the file. Yahoo! may or may not prompt (no prompt is the default) for it depending on your Yahoo! preferences (see Configuring Modules). By default the files get stored in your home directory. AIM has support for receiving files, but not sending them.
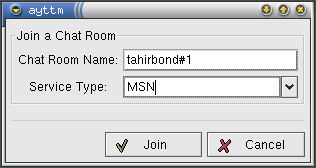
Group chat is a simple affair in Ayttm. Go to Tools > New group chat. In the dialog box that pops up, enter the name of an existing chat-room or give it a new name to start your private group chat. If you don't give the chatroom a name, it'll get a default one. Then select the protocol that that you want to conference in and say OK. You can only chat with friends who are on the protocol you selected for the chat room.
After OK-ing the previous dialog, you would see a window like the one below. This window has three panes. The largest pane is the conversation pane which shows all the messages. Towards it's right is a vertical "group members" pane which shows a list of the accounts of people who are participating. At the bottom of this pane is the Invite User button that you can use to invite other people to the chat. Below these panes is a message pane where you type in your message.

To invite a friend to the group chat, click on Invite User. You will see a dialog like the one that is superimposed on the chat window screen on the left. Select the user's ID from the Handle drop-down menu and type in an invitation message to be sent in the Message field. Click on Invite to send the invitation.
Ayttm supports MSN Netmeeting on Linux through Gnomemeeting. Be aware that Netmeeting is different than "Voice chat" in MSN, which uses another (SIP) protocol, and isn't supported yet. [Note: Gnome- and Net- meeting use H323 protocol, which doesn't pass through NATs - both sides have to have a public IP].
Your MSN contacts get a special context-menu entry: MSN Options > Invite to gnomemeeting. Clicking it will bring a Netmeeting invitation window to your contact, which they may accept or refuse. If the contact accepts your invitation, gnomemeeting will be fired up on your computer (gnomemeeting has to be your PATH environment variable to be found). In a similar manner, if one of your contact invites to to a Netmeeting chat, you will get a popup asking you to accept or refuse this invitation. If you accept the invitation, Gnomemeeting will be started for you.
Gnomemeeting hasn't been tested very much as Colin (MSN Developer and project manager) is NATted and does not have a webcam, but it should work nice. Feedback and eventual fixes are welcome.
You can have Ayttm display icons for smileys. What's more, you can use different smiley themes with Ayttm! To select a new theme, go to File > Import > and select your favourite smiley options. You can even switch smiley themes in the middle of a conversation (see the Chat Window screenshot (top) where the smiley :-) is drawn using two different themes)

Ayttm supports the feature of automatic message translations. This means that if you have a friend who speaks French you can write messages to him/her in your language and Ayttm will automatically translate them to French before sending. Similarly, when your friend sends you messages in French, Ayttm will convert them back to your language before displaying them. Ayttm uses the highly capable Babelfish engine for translation.
To have auto-translation done for a contact, right-click on his/her contact name and select Set Language. You will see a dialog with a list of language codes. Just select the code for the language you want to get your messages translated in. See the screen on the right
You may want to keep a record of past conversations to be able to look at and use the new recipe your friend told you last week. Ayttm can log all your conversations with your contacts and arrange them on a per-contact basis.
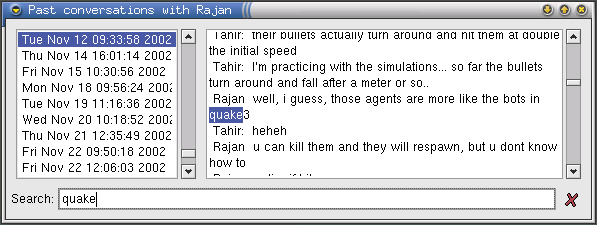
To see the past conversations with a contact, right click on the contact's name and select View Log. A log window like one on the right side will be displayed. This window contains a list of conversations in chronological order (oldest first). Select the conversation that you want to view and the right pane displays that conversation. You can also search through the logs. Type in the word to be searched in the Search: box and keep hitting enter to go to the next match.
You must enable conversation logging to be able to see past conversations. To do this, go to Tools > Preferences > Preferences > Logging. You will see something like the screen below. Check the Save all conversations to logfiles option. If you check the Restore last conversation when opening a chat window option, Ayttm will start every new conversation by displaying the last conversation you had with the contact, irrespective of the protocol.